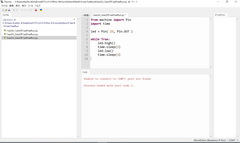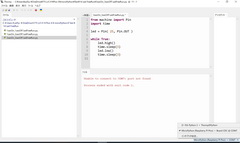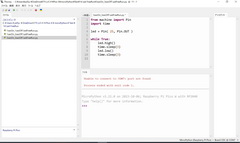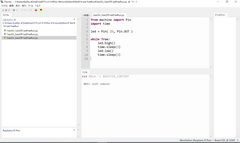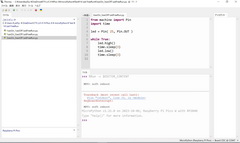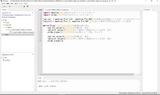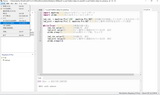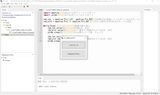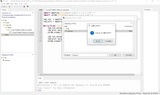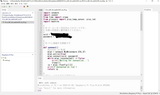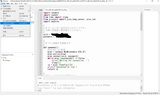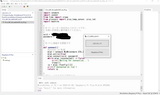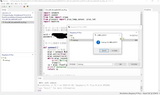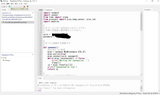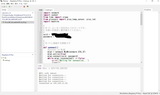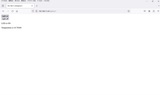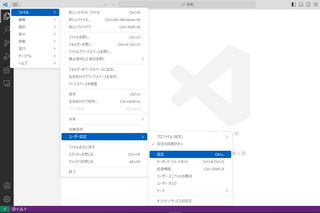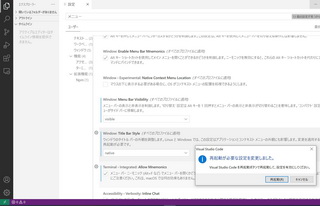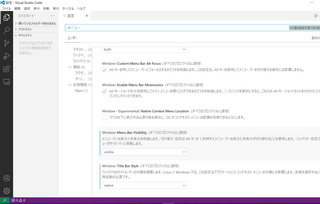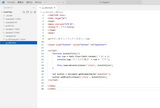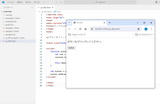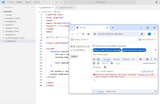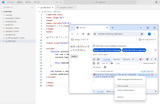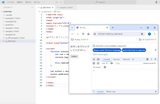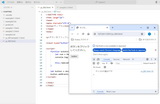同名の古いバージョンのpdfではインストールするファイルが複数になってしまうので注意すること。
インストールが成功すると
① C:\Program Filesの下にRasberry Pi\Pico SDK v1.5.1と云うフォルダが生成されその中にpico-sdkフォルダをはじめ環境構築に必要なファイルが一式生成される。
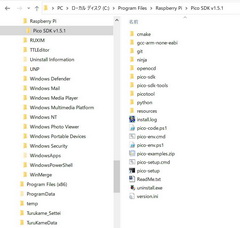
② デスクトップにはPico - Visual Studio Codeと云う名前のVisual Studioのアイコンが生成される。 以下に示すように、このアイコンはWindows Power Shellからの起動となっている。
C:\WINDOWS\System32\WindowsPowerShell\v1.0\powershell.exe -NoProfile -WindowStyle Hidden -ExecutionPolicy Bypass -File "C:\Program Files\Raspberry Pi\Pico SDK v1.5.1\pico-code.ps1"
すなわち 以下の項目などが、複雑な起動設定が可能な Windows Power Shellなどでの起動で設定されたことから、これらの設定・操作が不要となった可能性となった可能性があります。 理由はともあれ大変使いやすくなりました。 次のアップデートではVisual Studio でもpico/pico Wが開発できるようになってほしいですね
従来VS codeの中でやってた
・ pico-sdkへのパス設定(→ CMake:Configure Environmentで PICO_SDK_PATH ..\..\pico-sdk 設定)
・ コンパイラにLinux系のgccコンパイラを指定→ (CMake:Configure Environmentで NMake Makefiles 設定)
また
・ Visual Studioに含まれるC/C++などの開発ツールと同じPATH環境にするために、Develper command promptのコマンドラインからVS Codeを立ち上げていた。
③ Rasberry PiPico SDK v1.5.1 と云ったプログラム名でWindowsのコントロールパネルのプログラムと機能のページに表示され、1つのアプリケーションの扱いとなっている。
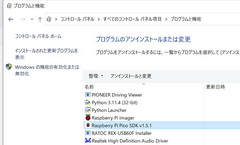
<追記> Pico SDK v1.5.1\pico-examples.zip の解凍先 → "C:\Users\pd5y-\OneDrive\デスクトップ\pico-examples"
(例) main.py, Led Free run.py, 1secOn_3secOff LedFreerun.py, LED 点滅.py
但し、Pico単体で起動できるプログラムは main.pyのみである。
・ このRPI-RP2フォルダにMicroPython UF2ファイル(MicroPython実行用ファームウェア)を書き込む(コピーする)と Picoの内部に書き込まれた*.pyファイルが実行できるようになる。 初期化ファイルflash_nuke.uf2を追加書き込みすることにより、MicroPython実行用UF2ファイルを消去して初期化できる。
・ Thonyから RPI-RP2フォルダにMicroPythonファームウェアを書き込む場合もBOOTSELボタンを押しながらUSB接続をする必要がある。
・ *.pyファイルが書き込まれるフォルダはRPI-RP2フォルダではない。
・ ストレージモードのPicoを接続した状態でWindowsPCを起動すると、長時間かかる。起動できない。待てない程時間がかかる。
→ flash_nuke.uf2 ファイルをRPI-RP2フォルダに書き込む
(最新のflash_nuke.uf2 ファイルの入手先: Resetting Flash memory on URL)
(注) C/C++、Arduino 、microPython間等 デバイスの開発言語変更する場合は はじめにまず必ずこのflash_nuke.uf2ファイルで初期化すること。
例: C/C++言語で使用後のpico W をmicroPhthon言語で使用する場合、 flash_nuke.uf2で初期化後、下記のmicroPython 実行環境設定用ファームウェア(RPI_PICO_W-20240105-v1.22.1.uf2など)を書き込む必要がある。
★ microPythonを使う場合、新規購入のpico/pico Wへの書き込み必須、尚、C/C++だけで使うなら不要)
★ pico と pico Wで共用
→ MicroPython ダウンロードページ: URL
→ ファームウェア(本体 ver.1.22.1 2024.01.05版): RPI_PICO_W-20240105-v1.22.1.uf2 //★頻繁(毎月のように)アップデートされている
(例) Thonyの場合
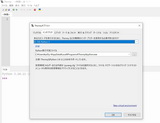
(例) ターゲットボード Pico、 Pico W で、IDEが Thonyの場合
| ① 実行 → インタプリタ設定 |
②インタプリタ: MicroPython(Raspberry Pi Pico)を選択 ポートかRPEL: Board CDC @COM7(自動選択) |
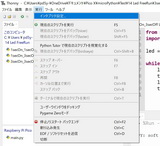 |
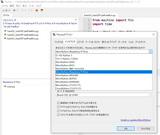 |
| 1.ツール→パッケージ管理 | 2.パッケージ名などを入力してライブラリを探し、ZIPファイルなどをダウロード | 3.ローカルファイルからインストールのhereをクリックしてインストール |
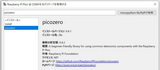 |
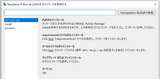 |
(例) Light(Visual Studio)
.jpg)
Windows - Delete
\APPDATA\Roaming\Code and \ユーザ名\.vscode.<参考> Windowsのシステムから直接環境変数を削除したり変更すると その後VS Code側で環境変数を変えてもWindowsの環境変数が変更できなくなってしまう。 この場合上記のクリーンアンインストール後の再インストールが必要となる。
/* */ で コメントアウトする場合 → コメントアウトしたい行をまうすで選択後、 Shift + Alt + A を行う
例 [File] → [Open Folder] から 下記パスの CCppフォルダを開いた場合
C:\Users\pd5y-\OneDrive\ドキュメント\PicoX\CCpp
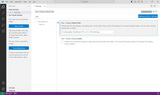
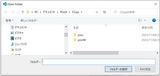
②VS codeのエクスプローラで*.uf2を選択、これをWindows 10のエクスプローラを開き移動先フォルダまでドラッグする。
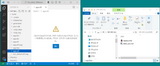
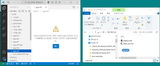
②表示されたエクスプローラの*.uf2をコピーする。
③エクスプローラのRPI-RP2フォルダ内にペーストする。
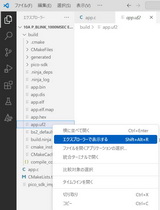
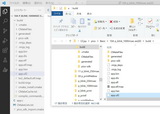
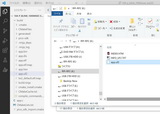
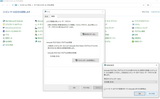
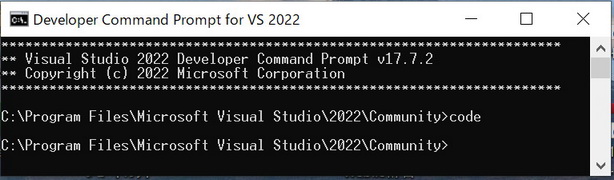
NMake Makefilesは、Unix系のビルトツールである。単にビルトツールmakeと呼ばれることもある。コンパイル、リンク、インストール等のルールを記述したテキストファイル (makefile) に従って、これらの作業を自動的に行う。プロジェクトファイルを作成しても、しなくてもよい。 picoのC言語のコードをコンパイルする場合、生成される実行ファイルはLinuxのgccコンパイラでコンパイルされた実行ファイル.uf2形式が生成される必要がある。 すなわちGeneratorに NMake Makefilesを設定することは、Makefilesはgccが生成するプロジェクトファイル名であるので コンパイラーはLinuxのgccを指定することを意味する。
対応するコマンド表記:
cmake -G "NMake Makefiles" ..ビルトツールとして、Windows用としてはVisual Studioの*.slnプロジェクト、Apple用としては *.xcodeprojプロジェクトなどがある。
VS code(CMAKE)で設定できるその他のgenerator: 一覧(Borland Makefiles Visual Studio 17 2022 ……)
対応するコマンド表記(例):
cmake -G "Visual Studio 17 2022 Win64" ..Explorer: Sort Order Lexicographic Options を選択後
default → unicodeなどを選択する。

| <style></style>の間に <!-- -->がない場合 |
<style></style>の間に <!-- -->がある場合 |
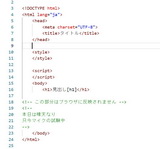 |
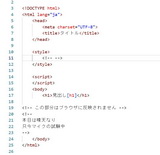 |
1. メニューバーの[view] → [command pallet]を開く
2.
config lang を打鍵、Configure Display Language を選択
3. 英語表記されている状態ではあるが、 Englishを選択4. Restartのダイアログがでるので 一度 VScodeをRestartする
5. 再度 command palletを開き、
config lang を打鍵後、Configure Display Language を選択
6. 日本語を選択して Restartする| 1. ソースコード記述 | 2. ブラウザOpen | 3. デベロッパーツールショートカットF12打鍵 | 4. 日本語へ切り替え | 5. デベロッパーツール部拡大 | 6. コンソールタブへ切り替え |
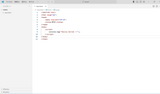 |
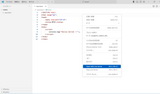 |
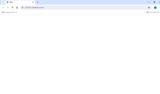 |
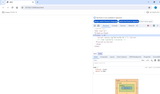 |
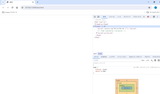 |
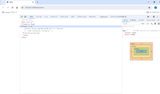 |
| 7. 不要部削除1 | 8.不要部削除2 | 9. 再実行アイコン (すべて初期状態に戻る場合: |
10.完了 | ||
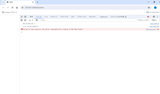 |
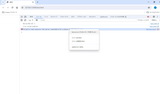 |
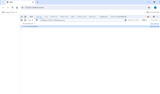 |
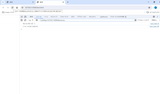 |
・表示
| 1.ソースコード記述 | 2. セカンダリサイドバーを選択 | 3.デバッグコンソール画面の表示 |
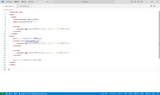 |
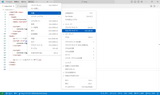 |
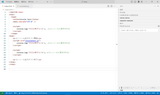 |
| 1.実行前 | 2. 実行後 Google Chrome画面が表示されてしまうことがある ★ "本日は晴天なり2"がコンソール画面に表示されていなことに注意 |
|
| index.htmlファイル | jsファイル | |
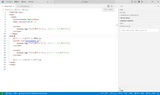 |
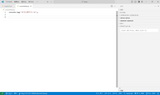 |
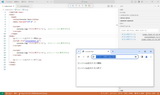 |
(注) Live Previewプラグイン:
1.アクティビティバーからLive Previewを選択してインストール
2. 変更設定項目
Auto Refresh Preview: Neverに設定変更
Debug On External Preview: Debug On External Previewにチェックを追加。
Open Preview Target: External Browserに設定変更
| 1.デバック実行前 index.htmlファイル |
2.デバック実行前 jsファイル |
3. ブラウザ起動 | 4.Google Chrome起動完了 | 5. F12打鍵によりデベロッパーツールを起動してコンソール画面を表示 | 6. 再実行アイコン ★ "本日は晴天なり2"がコンソール画面に表示されていなことに注意 |
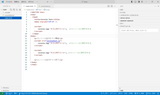 |
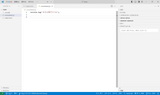 |
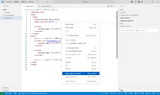 |
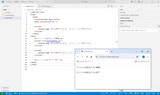 |
 |
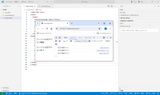 |
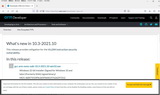
(注)
・ Raspberry Pi picoでは、RP2040(ARM - CortexM0+)が使われている。
・ EABI (Embedded Application Binary Interface): 組み込みシステムのソフトウェアについてのファイルフォーマット、データ型、レジスタ使用法、スタックフレームの構成、関数の引数渡し方法などについての規約を意味する。PowerPC、ARM、MIPSなどで使われている
・作業フォルダより、1階層上のフォルダDir1、2階層上のフォルダDir2は、3階層上のフォルダDir3は それぞれ ../、../../、../../../ と表記する
../、../../、../../../は、../Dir1、../../Dir2、../../../Dir3の省略表現と見ることができる。
・作業フォルダより、1階層上の他のフォルダDir1A、2階層上のフォルダDir2Aは それぞれ ../../Dir1A、../../../Dir2A と表記する。
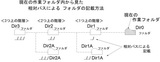
(例1)
picoのSDKフォルダpico-sdkは、以下のフォルダ構成で使用されることがある。
この場合buildフォルダ内からpico-sdkフォルダを呼び出す場合 相対パスをつかって ../../pico-sdk で呼び出すことができる。
└─workspace
├─myProject
│ │ CMakeLists.txt
│ │ main.c
│ │ pico_sdk_import.cmake
│ │
│ └─build
└─pico-sdk
(例2)
root/
└ Dir0/
└ Dir1/
├ Dir2/
│ └ Dir3/
│ └ Dir4/
│ └ MyProj(開発用ディレクトリ)
│ app.c
│
└ Dir2A
app.h
app.c のコードの中から、app.hを呼び出す場合
#include "../../../../Dir2A/app.h"
となる。
★ pico-sdkフォルダの内部構成から推察するに、 #include "pico/stdlib.h"の#include "pico/は pico用のコンパイラからみて "単なるC言語扱いではなく、"特殊なコンパイラ命令"と解釈されるようである。
・ pico のソースコードをコンパイルする時、PICO_SDK_PATHが呼ばれた場合pico-sdkフォルダにパスを通す必要がある。 Visual Studio CodeなどにプラグインされたCMakeを使う場合は Cmake : Configure Environmentで Item項 に PICO_SDK_PATHを、Value項に ../../pico-sdk (buildフォルダから見た相対パス)を設定する。
 |
1. *.sln(Windows例), *.xcodeproj(Mac例), Makefile(Linux例)などのプロジェクトファイルを 設定ファイルCMakeLists.txtにもとづき生成する。
2. 生成したプロジェクトファイルを使ってプラットフォームネイティブなビルドツールにより実際のビルトを行い、実行ファイルを生成する。
使用しているPCからどのようなビルトツールが使用できるかの調べる場合、cmake --helpコマンドを打鍵すると一覧が表示される。
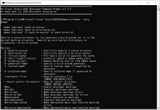 (→ URL)
(→ URL)尚、このコマンドを省略すると、各OSにおけるデフォルトのGeneratorが選択されます。
(使用例1) Generatorとして、Visual Studio 17 2022を指定したい場合
cmake .. -G"Visual Studio 17 2022"
(使用例2) Generatorとして、
Unix Makefilesを指定したい場合cmake .. -G"NMake Makefiles"
(注) 例ではbuildフォルダの中で cmake .. -G"……"が実行されているとしているので、CMaleLists.txtは1階層上位にあることから .. が必要をなる。
<プロジェクトディレクトリ> |- main.cpp |- CMakeLists.txt |- build/
(例) ソースコードで以下のように記述することにより、picoのフラッシュに実行ファイルと共に書き込むことができる。
bi_decl(bi_program_description("This binary was compiled as Test version June 27th, 2023."));
公式の「Arduino Mbed OS RP2040 Boards」は初期状態でインストールできるため手軽ですが、 他のマイコンボードで作成したプログラムがそのままコンパイルできなかったり、修正も困難な場合がある。
・ Arduino言語によるpico/pico W の開発環境 → URL
2. ✓ のVerify アイコンをクリックしてコンパイルをおこなう
3. picoをストレージモードにする。(BOOTSEL ボタンを押しながらUSB接続を実施 他)、 RPI-RP2フォルダがPCのルートディレクトリに生成されが、このフォルダ内に *.uf2ファイルをコピーする必要があるが、次の4.の操作を行うとAruduino IDEが自動で*.uf2コピーを実行してくれる。
4. → のUp loadアイコンをクリックすると、picoへの書き込みが実行される。
尚、この時picoがストレージモードになっていないと以下のようなエラーメッセージがでることがある。
Failed uploading: uploading error: exit status 1
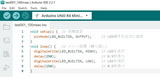
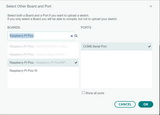
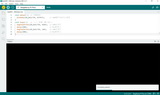

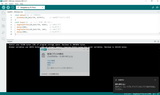
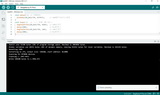
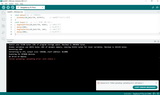
microPythonの派生もつくっている → URL
・メニュー[Sketch] → [Export Binary] をクリックすうるとエクスプローラに *.uf2ファイルなどを内臓したbuildフォルダが生成される。
・メニュー[Sketch] → [Show Sketch Folder]をクリックするとエクスプローラが起動して buildフォルダが表示される
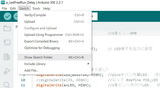
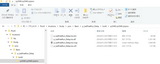
| ① | ② | ③ファイル命名、保存 | ④ファイル名に半角スペースはNG | ⑤生成ファイルの表示 | ⑥ファイルと同名のフォルダに.inoが生成される |
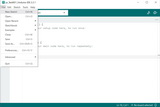 |
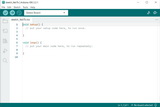 |
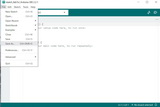 |
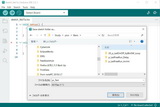 |
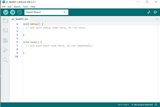 |
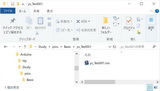 |
| 1.設定→ネットワークとインターネット 最下部の保存済みネットワークを選択 |
2.設定したいネットワーク名称(SSID)を選択 | 3.右上の鉛筆アイコンをタップ | 4.詳細設定をタップ | 5.DHCPの右にある▼アイコンをタップ | 6.表示されたドロップダウンリストから"静的"を選択 | 7.表示されるテキスト入力ラインに所要のIPアドレスを入力する |
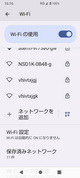 |
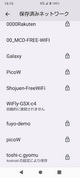 |
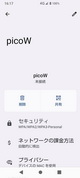 |
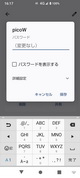 |
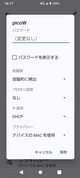 |
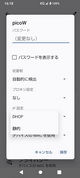 |
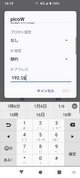 |
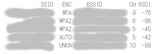
・ WiFi 4 (802.11n), Single-band (2.4 GHz)
・ WPA3
・ SoftAP (Up to 4 clients)
・ Bluetooth 5.2
・ Support for Bluetooth LE Central and Peripheral roles
・ Support Bluetooth Classic
The antenna is an onboard antenna licensed from ABRACON (formerly ProAnt). The wireless interface is connected via SPI to the RP2040.
Due to pin limitations, some of the wireless interface pins are shared. The CLK is shared with VSYS monitor, so onlywhen there isn't an SPI transaction in progress can VSYS be read via the ADC. The Infineon CYW43439 DIN/DOUT and IRQ all share one pin on the RP2040. Only when an SPI transaction isn't in progress is it suitable to check for IRQs. The interface typically runs at 33MHz.
For best wireless performance, the antenna should be in free space. For instance, putting metal under or close by the antenna can reduce its performance both in terms of gain and bandwidth. Adding grounded metal to the sides of the antenna can improve the antenna's bandwidth.
There are three GPIO pins from the CYW43439 that are used for other board functions and can easily be accessed via the SDK:
・ WL_GPIO2
IP VBUS sense - high if VBUS is present, else low
・ WL_GPI01
OP controls the on-board SMPS power save pin (Section 3.4)
・ WL_GPIOO
OP connected to user LED
(例) <input type="button" value=" "onclick="Func1(); Func2()">
C:\Users\xxxx-\AppData\Local\Arduino15\staging\packages\gcc-arm-none-eabi-7-2017-q4-major-win32-arduino1.zip
C:\Users\xxxx-\AppData\Local\Arduino15\packages\arduino\hardware\renesas_uno\1.1.0\platform.txt
| 1.M5Burnerのダウンロード | 2.download ファイル選択 | 3.実行ファイルM5Burner.exeをクリック | 4. メニューバーからcoreを、リストからStack-chan_bit (Basictのダウンロードを選択 | 5. BurnsをクリックするBasic内のファームウェアが起動、工場出荷時の画面が現れる |
| https://m5stack.com /pages/download |
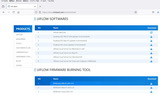 |
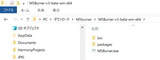 |
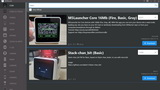 |
 |
| 1.M5Burnerのダウンロード | 2.download ファイル選択 | 3.実行ファイルM5Burner.exeをクリック | 4. メニューバーからcore2&Touchを、リストからcore2 FactoryTestのダウンロードを選択 | 5. Burnsをクリックするとcore2内のファームウェアが起動、工場出荷時の画面が現れる |
| https://m5stack.com /pages/download |
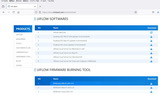 |
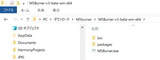 |
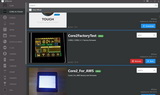 |
 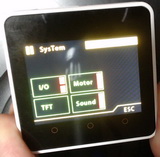 |
| 1.M5Burnerのダウンロード | 2.download ファイル選択 | 3.実行ファイルM5Burner.exeをクリック | 4. メニューバーからcore2&Touchを、リストからCore2_For_AWSのダウンロードを選択、ダウンロードが完了するとBurnボタンが表示される | 5. Burnsをクリックするとcore2 for AWS内のファームウェアが起動、工場出荷時の画面が現れる |
| https://m5stack.com /pages/download |
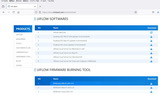 |
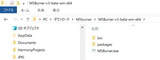 |
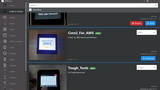 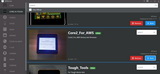 |
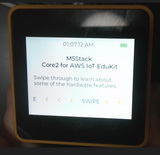 |
| 1.M5Burnerのダウンロード | 2.download ファイル選択 | 3.実行ファイルM5Burner.exeをクリック | 4. メニューバーからAtom S3hを、リストからATOMS3 UserDemを選択 | 5. Burnsをクリックするファームウェアが起動、工場出荷時の画面が現れる |
| https://m5stack.com /pages/download |
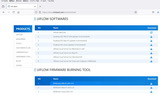 |
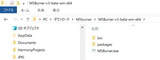 |
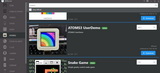 |
 |
Rプレフィックスを付けた文字列リテラル内の丸カッコ( )で囲まれた部分は、エスケープシーケンス(‘ \n, \t, or \” ‘)が無視される。この機能を「生文字列リテラル (Raw string
literals)」という。 → URLたとえばJSON形式でデータを記述する場合、通常の文字列リテラルでは以下のように書くことになる:
std::string json = "{\"user_id\": 123, \"name\": \"Alice\"}";
文字列リテラル内にダブルクォーテーションを入力するために、多くのエスケープ文字\が必要となっている。このような状況で生文字列リテラルを使用することで、エスケープ文字をなくし、以下のように書ける:
std::string json = R"({"user_id": 123, "name": "Alice"})";
C/C++では 二重引用符 ( " ) だけであるが、Java Scriptでは二重引用符 ( " ) と単一引用符 ( ' ) の両方がつかえる。
(例) 「"Hello World !!"」、「' Hello World !!'」
"C:\Users\xxxxxx\AppData\Local\Arduino15\packages\rp2040"
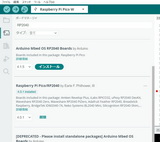
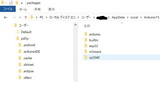
技術資料のURL: http://wiki.sunfounder.cc/index.php?title=I2C_LCD2004